Настройка сетевого рендера (Distributed Rendering) при помощи V-Ray.
Итак, настал тот день, когда вам не хватает вычислительной мощности
одного компьютера для воплощения ваших безумных 3D проектов. Становится
очевидна необходимость использовать сетевой рендер. Сейчас вы
ознакомитесь с тем, как подобное делается в популярном модуле
визуализации V-Ray для 3D Studio Max.
Вся статья состоит из трёх частей:
- настройка сети.
- настройка сетевого рендера.
- решение проблем.
Для начала определимся с версиями программного обеспечения.
- Windows XP Pro SP2
- Autodesk 3DS Max 9
- Chaosgroup V-Ray Advanced 1.50 R5 for 3dsMax 9
Другие версии 3D Studio Max и V-Ray настраиваются аналогично, выбор программного обеспечения не критичен.
Что же нам потребуется для начала? В первую очередь это, конечно же,
дополнительные компьютеры. Предположим, что их два. Будем делать сеть!
Если компьютеры уже в ней, можно пропустить эту часть статьи.
Настройка сети.
Настройка сети не такое уж хитрое дело. Большинство людей, которые
интересуются распределенной визуализацией, обычно уже имеют рабочую
сеть. Но всё же напомнить общие принципы будет не лишним. К тому же
кому-то, надеюсь, это будет полезно.
Для соединения компьютеров в сеть необходимо:
- Наличие на всех машинах Ethernet-адаптер;
- Патч-корд (сетевой шнур);
- Сетевой коммутатор (если компьютеров больше двух).
Поясню третий пункт. Для соединения двух компьютеров достаточно
одного сетевого шнура. Если же машин больше, нужен коммутатор, который
имеет необходимое количество портов, например 8,16 и так далее. Учтите,
сетевые шнуры бывают разные, прямые, обратные, впрочем, современные
коммутаторы могут работать с любыми из них. Проблемы могут возникнуть,
только если вы используете хабы или как их ещё называют сетевые
концентраторы. Так же стоит учитывать, что сеть можно настроить и
другим способом, на FireWire(1394), WiFi и так далее. Более подробную
информацию о настройке сетей ищите в Интернете.
Для установки коммутатора не требуется драйверов. Просто соедините к
нему все машины, подключив каждую в свой порт. Всю процедуру можно
провести при включенных компьютерах.
Теперь настроим сеть программно. Для этого нужно:
- зайти в настройки сетевого подключения Панель управления >> Сетевые подключения >> Подключение по локальной сети. Вызвать контекстное меню данного подключения и выбрать Свойства
- во вкладке Общие выбрать Протокол Интернета (TCP/IP) и нажать кнопку Свойства
- поставить переключатель в положение Использовать следующий IP-адрес:
- Заполнить поля следующим образом:
IP-адрес: 192.168.0.1
Маска подсети: 255.255.255.0
- Выйти из настроек, подтвердив все изменения.
- Повторить то же самое на всех машинах, но в строке IP-адрес изменять последнее значение на единицу больше. Например:
Первый комп: 192.168.0.1
Второй комп: 192.168.0.2
Третий комп: 192.168.0.3
……
Так же необходимо каждому компьютеру указать уникальное сетевое имя
и для всех одинаковую рабочую группу. Это делается по адресу: Свойства
значка Мой компьютер >> Имя компьютера >> Изменить.
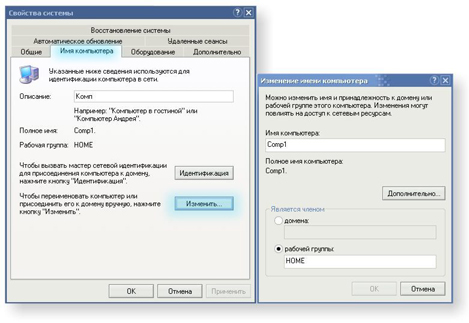
В этом окне укажите Имя компьютера, отличное от других
машин в сети, и одинаковую для всех рабочую группу (хотя и не
обязательно). Возможно, потом придётся перезагрузить компьютер.
Существует другой вариант настройки, когда ваши компьютеры
подключены к ADSL, где IP-адреса назначаются динамически (DHCP), то
есть вам не удастся указать конкретный локальный IP. Обычно настройка
такой сети происходит автоматически программой, поставляемой с модемом
или провайдером. В таком случае адреса должны быть аналогичными,
возможно просто с другими цифрами. Например, у меня как раз такая
ситуация. Внутренние адреса автоматически назначены такими:
192.168.1.33 и 192.168.1.34. Это никак не помешает нашей работе. Просто
надо узнать эти адреса в свойствах соединения. Ниже приведена схема
подключения такой сети с учетом наличия интернета.
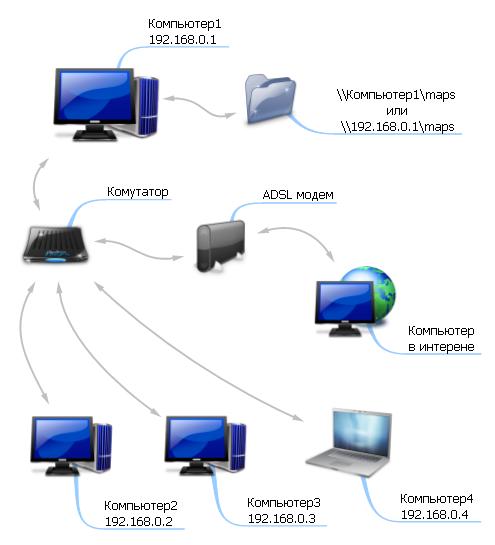
Итак, после всех манипуляций Windows должен сообщить, что соединение
успешно установлено на скорости 10/100/1000 Мб/сек. Скорость может
изменяться в зависимости от оборудования. Поздравляю, вы создали
домашнюю сеть. И если не возникло желание испытать какие-нибудь
мультиплеерные игрушки, продолжим настройку сетевого рендера.
Настройка сетевого рендера.
Гораздо удобнее настраивать сетевой рендер, когда компьютеры
находятся в зоне досягаемости одного рабочего места. Если достичь этого
не удаётся, то процесс настройки станет чуть менее удобным. Можно
воспользоваться специальными утилитами, обеспечивающими удаленный
доступ. Я рекомендую использовать программу RAdmin®,
которая позволит работать с удаленными машинами, даже если те не имеют
мониторов. Правда, у меня были проблемы с его использованием. Возможно,
более новые версии избавятся от этих проблем.
Для начала необходимо установить на все машины идентичное
программное обеспечение. Нельзя забывать про подключаемые модули
(плагины), скрипты для 3D Studio Max, которые могут использоваться при
рендере.
Проект сетевой визуализации.
Создаем в 3D Studio Max на главном компьютере новый проект. Как обычно, File / reset.
Далее расскажу о правилах его организации. Для удобства и скорости
работы нужно располагать файлы в определённом месте, то есть в одной
папке. Я использую на диске такой каталог:
C:\DistribRend\Project_1
Прошу обратить внимание на отсутствие символов кириллицы, что в
Windows не приведёт к ошибкам, но всё же… В этой папке создаём папку Maps.
Сюда будем помещать текстурные карты, файлы IES и прочие сопутствующие
проекту файлы, которые понадобятся другим компьютерам при сетевом
рендере. Также для удобства при работе с большими проектами можно
сделать сколь угодно подпапок для различных целей. Лишь бы всё было на
месте и удобно. Важно одно – все текстуры и другие файлы, используемые
в проекте для рендера, должны находится в одной папке, без вложенных подпапок. В свою очередь в папке Maps можно сделать другую подпапку, в которой складывать не используемые или временные текстуры.
Например, я сделал такую структуру проекта:
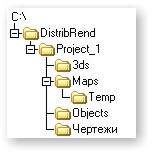
Сами файлы проекта *.max находятся в папке Project_1, так что сразу же сохраните пустой проект в эту папку под именем DR_01.max.
Теперь нужно открыть доступ сетевым компьютерам к папке, где хранятся файлы проекта. Здесь может быть два варианта:
- Подключение сетевого диска:
Так как в папке DistribRend может быть несколько проектов,
то эту папку можно делать сетевым диском. В данном проекте я просто
открою доступ к текстурам что находятся в maps. Открываем контекстное меню этой папки и выбираем Общий доступ и безопасность.
Увидите некоторые предупреждения о последствиях включения папки в сеть.
Жмем на единственную синюю строку, чтобы открыть настройку доступа.
Открывается настройка доступа папки maps.
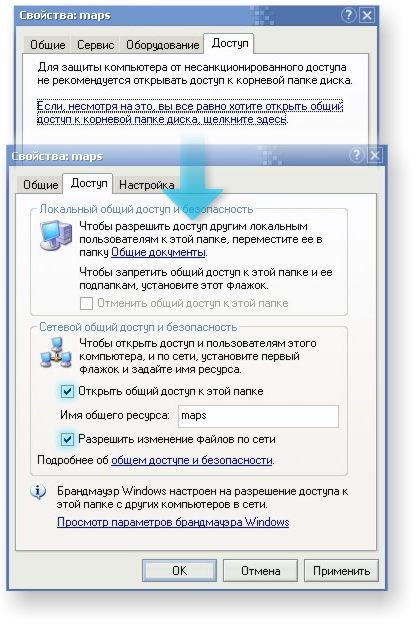
- В группе Сетевой общий доступ и безопасность выбираем Открыть общий доступ к этой папке.
- Указываем сетевое имя папки в строке Имя общего ресурса.
- Ставим галку Разрешить изменение файлов по сети.
После этого папка maps будет иметь вид:

Параметр Разрешить изменение файлов по сети требуется для
нескольких целей, в том числе если хотите работать с проектом с другой
машины. Например, если удаленная машина быстрей или имеет больше
памяти, то лучше сделать её основной при финальном рендере. А для этого
достаточно загрузить проект с сетевого диска.
Теперь переходим на другую машину.
- Нажимаем правой кнопкой мыши на значке Мой компьютер
- Выбираем Подключить сетевой диск…

- В окне подключения диска выберите Обзор >> Microsoft Windows Network >> [Рабочая группа] >> [Имя основного комьютера] >> maps, то
есть папка на сетевом компьютере. Так же в окне подключения диска можно
указать букву нового диска. Теперь папка с проектом доступна сетевому
компьютеру. Проделайте то же самое на всех сетевых машинах.
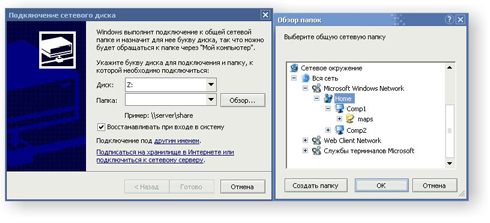
- Создание сетевого пути:
Это наиболее перспективный вариант и подходит для ситуации, когда на
удаленных компьютерах ничего не нужно делать. Нажимая кнопку рендера на
главном компьютере, вы автоматически заставляете остальные машины
проводить сетевой расчёт, и в данном случае доступ открывается немного
иначе. Необходимо задать конкретное имя в строке Имя общего ресурса, которое подошло бы для любого проекта. Например, папке Maps сделать сетевое имя maps.
Если требуется открыть доступ к другой папке другого проекта, например
Textures, то достаточно доступ к папке Maps отключить, а папке Textures
открыть под тем же именем maps. Это нужно для того, что бы на
удаленных машинах ничего не менять, в частности пути доступа к файлам,
необходимыми для рендера (текстурные карты, IES и так далее). Тогда
удаленные машины будут использовать новый адрес без вмешательства в их
настройки. Ниже представлены схемы такой настройки.
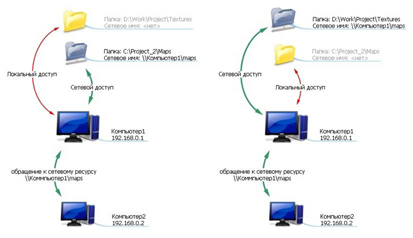
Возвращаемся в 3D Studio Max. Cделаем следующее: установите V-Ray в качестве визуализатора.
Предположим, что Вы начинаете какой-то проект. Как и любой другой
проект, он будет содержать текстуры. Тут мы встречаемся с одним очень
важным моментом в сетевой визуализации. Перед тем как добавить
текстурный файл в проект, необходимо его скопироваться в папку с
текстурами данного проекта, как говорилось ранее. Это в основном для
порядка, но не соблюдения этого простого правила постоянно приводит к
проблемам. Например, если вы добавите текстуру, скажем, из папки D:\Textures\Wood, то в настройках карты материала BitMap
будет стоять именно этот путь, который конечно же не является сетевым.
А значит, будут проблемы с отображением текстуры. Об этом читайте в
разделе разрешения проблем.
Итак, я копирую все нужные мне текстуры в папку «C:\DistribRend\Project_1\Maps»,
и после этого добавляю в проект. Теперь настраиваем освещение. Это я
оставляю на Ваше усмотрение, но скажу, что если вы сделали простую
сцену для пробы, желательно включить глобальное освещение хотя бы на
низких настройках. Это нужно для того, чтобы сетевой компьютер успел
включиться в работу. Дело в том, что основной компьютер, на котором
запущена сцена, не станет дожидаться пока все подключатся к просчету на
очередном этапе. Он начинает рендерить, а остальные подключаются позже,
по мере передачи им данных о предварительных просчётах. И если
компьютеры у вас быстрые, то сетевые помощники просто не успевают
подключиться. Для того чтобы сетевой рендер был всё же проверен,
необходимо чтобы просчет шёл некоторое время. Но если в сети всё же
есть слабые машины, то успев подключиться к просчету они скорее всего
будут тормозить его, заставляя все остальные компьютеры ждать. Ведь
пока все сегменты картинки данного этапа не просчитаны, следующий этап
не начинается. Так что в сети лучше иметь примерно одинаковые
компьютеры.
В данном уроке я импортирую в сцену модель и нанесу не неё текстуры.
Посмотрим результат рендера без сети, то есть на одном компьютере:

Всё выглядит достаточно правильно. На этом этапе сцена настроена для
локального компьютера. Теперь настраиваем распределенную визуализацию.
Для этого:
- открываем окно настройки рендера: Rendering >> Render… >> Renderer или F10 >> Renderer.
- переходим в свиток V-Ray: System
- в группе Distributed Render (распределенная визуализация) ставим галку Distributed rendering и жмем кнопку Settings…
- в окне настройки сетевого рендера жмем Add Server и
вводим имя сетевой машины строчными буквами без точки (но никто не
мешает вам написать там IP-адрес вместо имени). Если не знаете
такового, то можно посмотреть здесь: Свойства значка Мой компьютер >> Имя компьютера >> Полное имя: . После этого жмем ОК. В списке серверов вы увидите сетевой компьютер, но это лишь его имя. Чтобы V-ray нашёл его IP-адрес по имени, жмём кнопку Resolve server, если компьютер найден, то появится его IP-адрес.
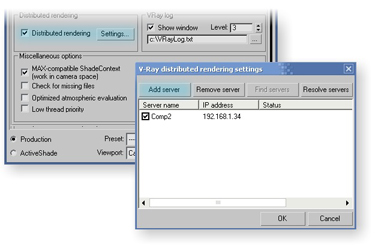
На сайте было выложено половина информации. Полная информация Урока хранится тут - http://www.render.ru/books/show_book.php?book_id=603
| 





