Добрый день! При моделировании в 3ds Max у меня неоднократно возникала необходимость имитации травяного покрова. Перепробовал массу вариантов: специализированые плагины, а также различные генераторы волос и меха, встроенные средства макса, такие как Scatter, и тому подобное. Почти всегда что-то не устраивало: ненатуральность, долгий рендер, отсутствие гибких настроек…
В результате, как мне кажется, я нашёл оптимальный и неординарный вариант моделирования и быстрого (все относительно) рендера травы.

Ну что ж приступим!
Открываем макс, настраиваем единицы измерения: меню → Customize → Units Setup… → отмечаем точку рядом с «Metric» и выбираем в строке ниже Centimeters → OK, теперь все размеры в сцене будут в сантиметрах. Идем в меню → Create → Shapes → Rectangle, чертим в окне «Top» прямоугольник размером 200,0 cm на 200,0 cm.
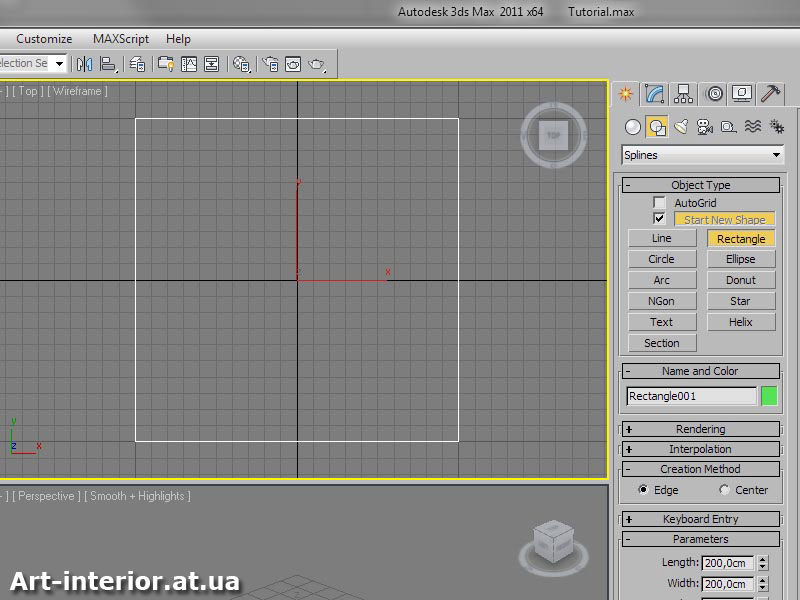
Применяем модификатор Garment Maker, параметр Density поднимаем таким образом, чтобы плотность сетки получилась примерно как на рисунке (не увеличивайте сразу намного — компьютер может надолго задуматься).
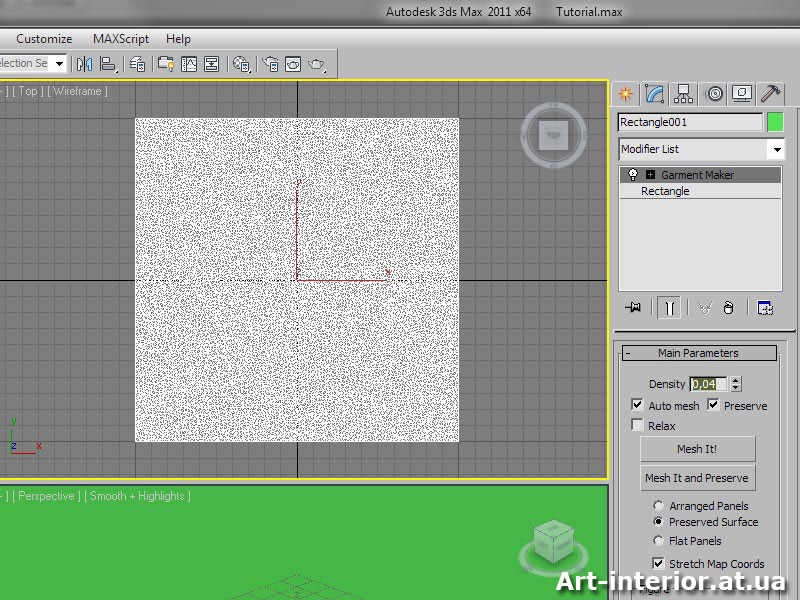
Заранее в Photoshop-е я нарисовал вот такую текстуру:
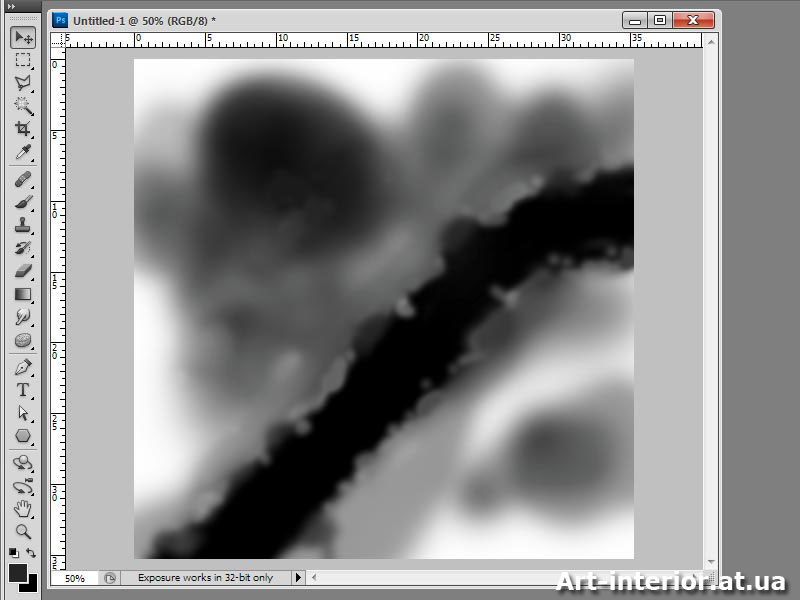
Идем в список модификаторов и применяем к плоскости, которую я назвал «Ground001», модификатор Displace. В разделе Image: под надписью Bitmap: жмем кнопку None и указываем путь к нашей текстуре, в разделе Displacement: устанавливаем параметр Strength равным 10,0 cm или больше, как кому нравится, это будет высота неровностей на почве.
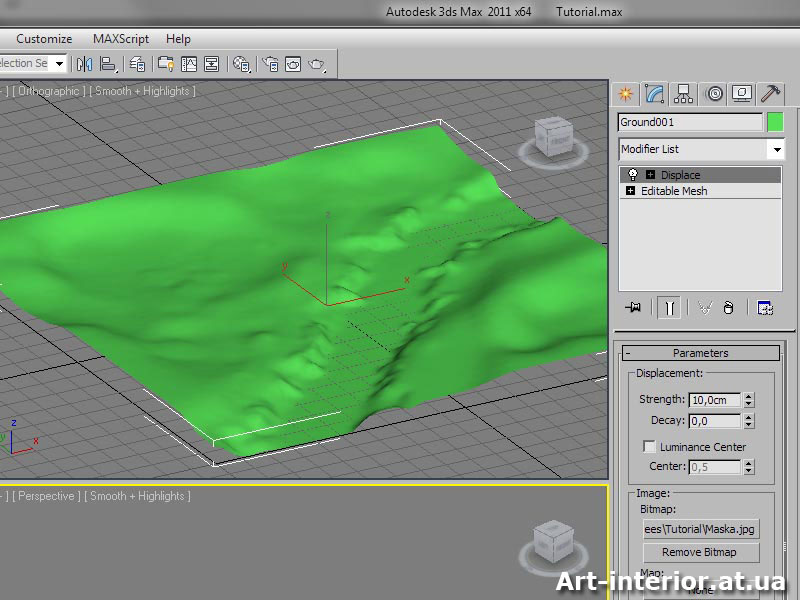
Конвертируем то, что получилось, в Editable Mesh (правой кнопкой на названии модификатора Displace и нажимаем Collapse All), дублируем получившейся объект, соответственно, дубликат будет называться «Ground002» и временно скроем копию (Display → Hide Selected).Снова кликнем по Ground001, заходим в Editable Mesh → Polygon, выделяем все нижние полигоны и удаляем их.
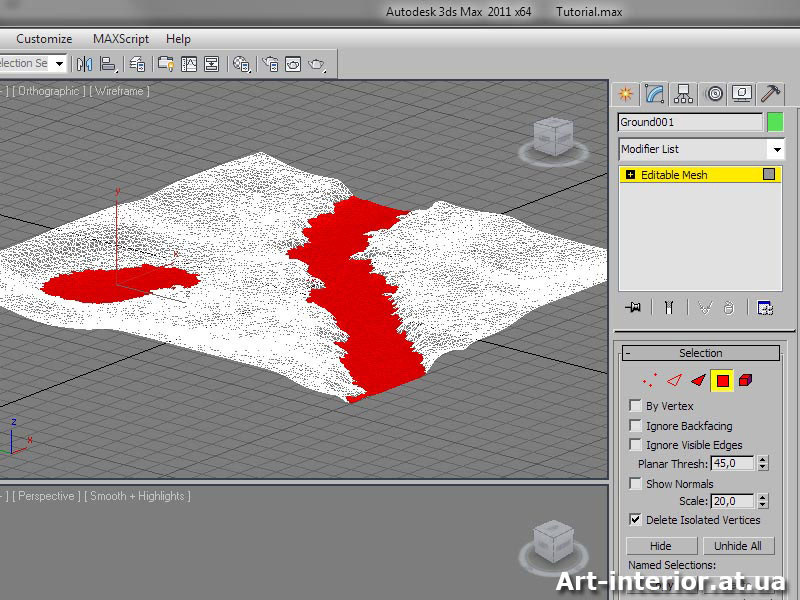
Теперь создадим собственно травинки, в окне Front рисуем Plane размером приблизительно 15,0 cm на 1,5 cm с сегментами 10 на 2 соответственно.
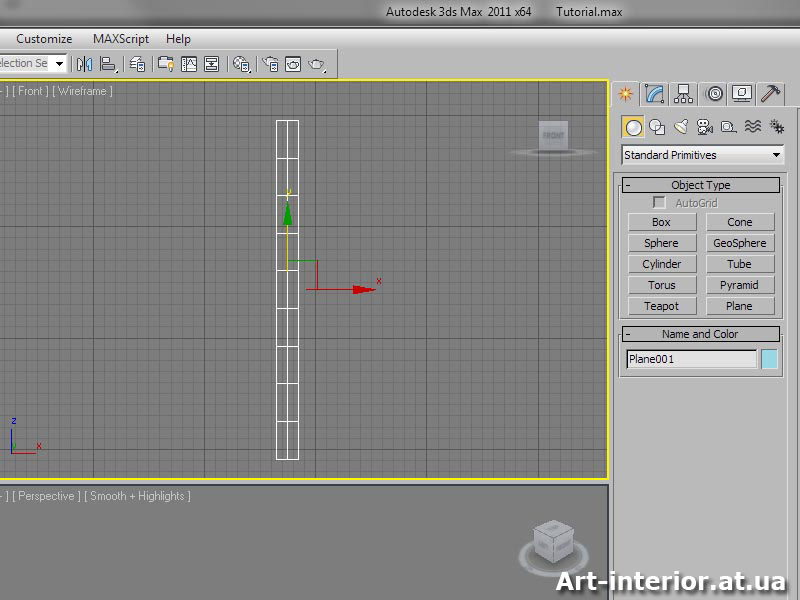
Применяем модификатор FFD(box)7х3х2 и, манипулируя контрольными точками…
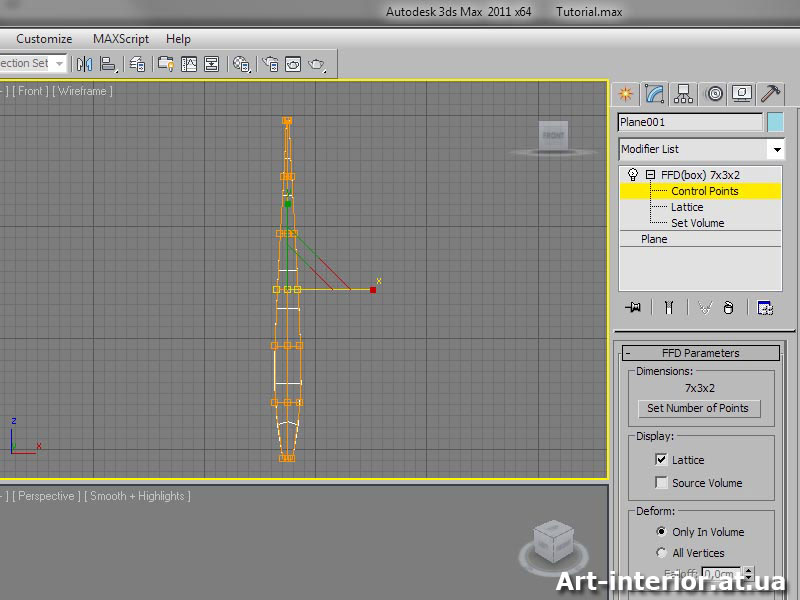
…добиваемся примерно вот такого результата:
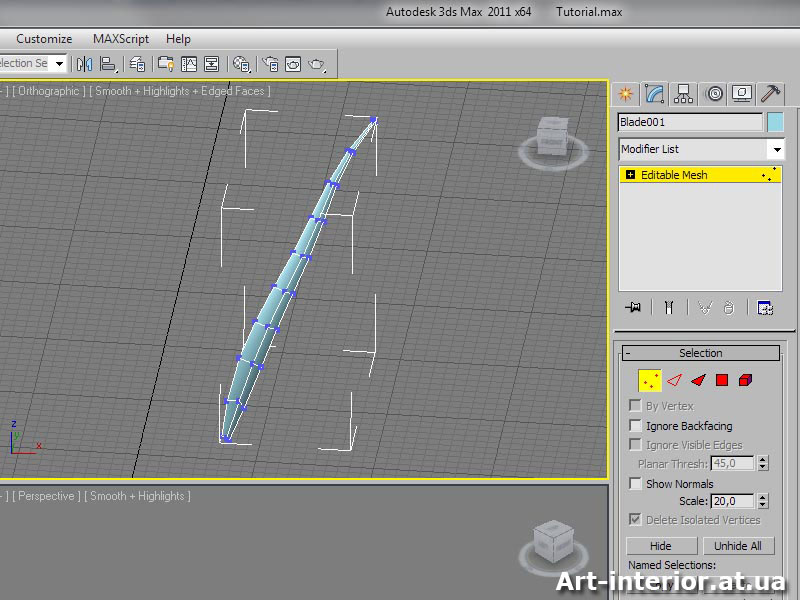
Используя модификатор Edit Mesh, на уровне подобъекта скопируем несколько раз нашу травинку, уменьшая и поворачивая копии, мы получим вот такой травяной «кустик»:
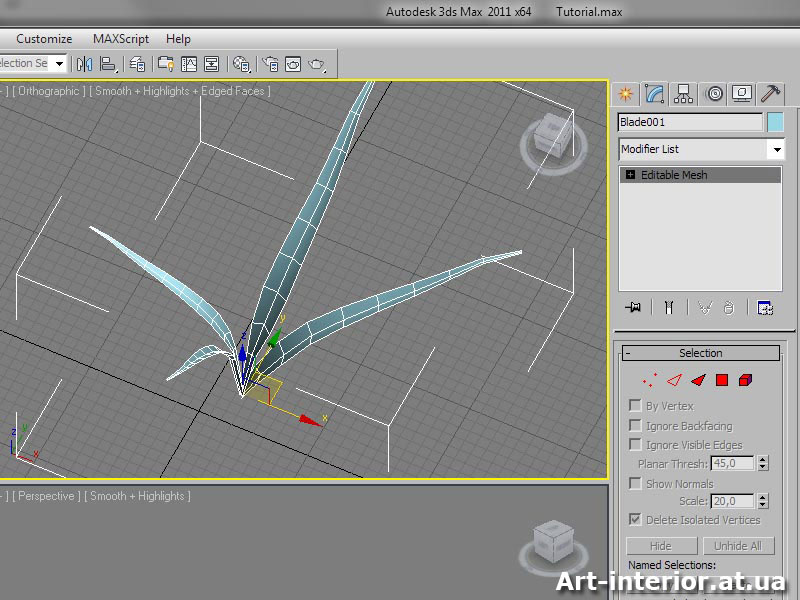
Важно!
Теперь необходимо выполнить еще два действия:
- на боковой панели зайти на вкладку Hierarchy, нажать кнопку Affect Pivot Only, это позволит переместить центр координат объекта в нужное положение, в нашем случае это самое основание «кустика», как бы точка, откуда растут травинки;
- во вкладке Utilities нажмите кнопку Reset XForm и ниже еще одну Reset Selected, перейдите во вкладку Modify, нажмите правой кнопкой на названии «XForm» и выберите Collapse All. Естественно, при этом, объект Blade001 (так я назвал нашу травку) должен быть выделен.
Ну, вот подготовительную работу мы сделали, приступим к созданию газона. На вкладке Create в выпадающем меню найдите группу объектов Particle Systems и создайте в любом месте сцены (положение не имеет значения) объект PArray. Да, да не удивляйтесь именно систему частиц мы и будем использовать для генерации травяного покрова! Перейдем на вкладку Modify.
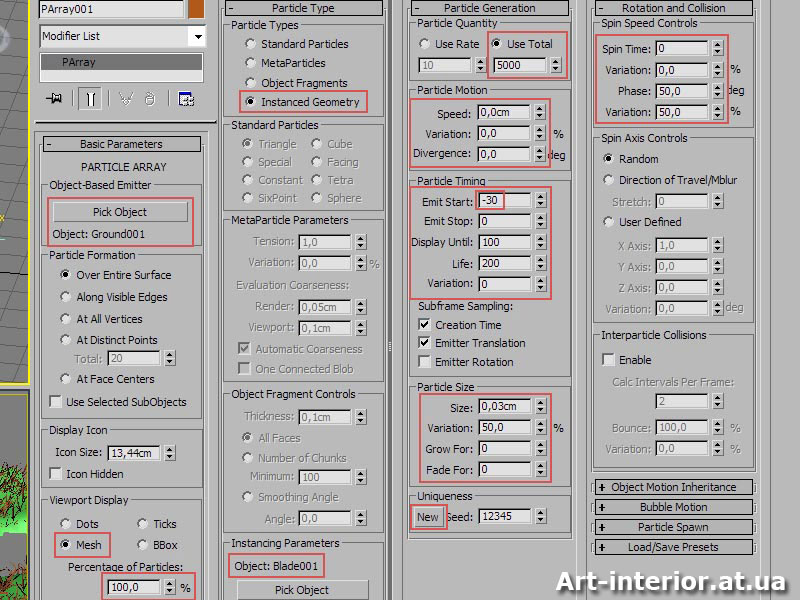
Теперь в разделе Object-Based Emitter нажимаем кнопку Pick Object и указываем в качестве эмиттера «Ground001», в разделе Viewport Display ставим точку напротив Mesh, в окошке рядом с Percentage of Particles ставим 100%, в группе команд Particle Generation, в разделеParticle Quantity точку напротив Use Total и ниже вписываем 5000 (это общее количество частиц), в разделе Particle Motion – Speed: 0, Variation: 0, Divergence: 0; в разделе Particle Timing – Emit Start: -30 (минус 30), Emit Stop: 0, Display Unitil: 100 (или до конца активного участка), Live: 130 (или как минимум, на 30 кадров больше чем Display Unitil), Variation: 0. Далее переходим к группе команд Particle Type, ставим точку напротив Instanced Geometry, в разделе Instancing Parameters нажимаем кнопку Pick Object и кликаем на нашу травинку (Blade001), вернемся в группу команд Particle Generation и в разделе Particle Size выставляем размер травинок (Size), у меня стоит: 0,03cm, но вы можете поставить больше или меньше, смотря какой высоты, требуется трава. Зайдем в группу команд Rotation and Collision и в разделе Spin Speed Controls поставим, Phase: 50, Variation: 50, это отрегулирует хаотичный поворот и наклон травинок. Смотрим что получилось.
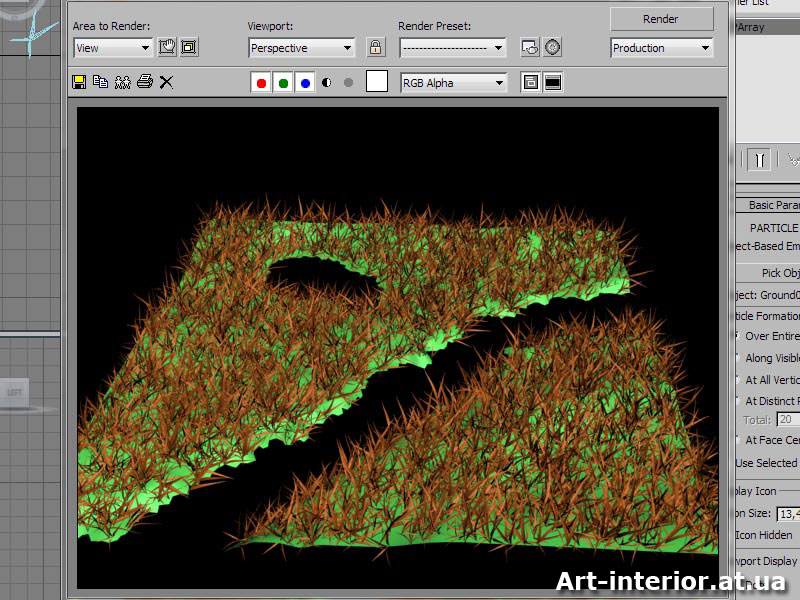
Да-а-а, как-то не очень симпатично вышло, но это не страшно — все впереди. Однообразно, если честно, давайте-ка создадим второй вид травы, но с другими листиками, вот, примерно так:
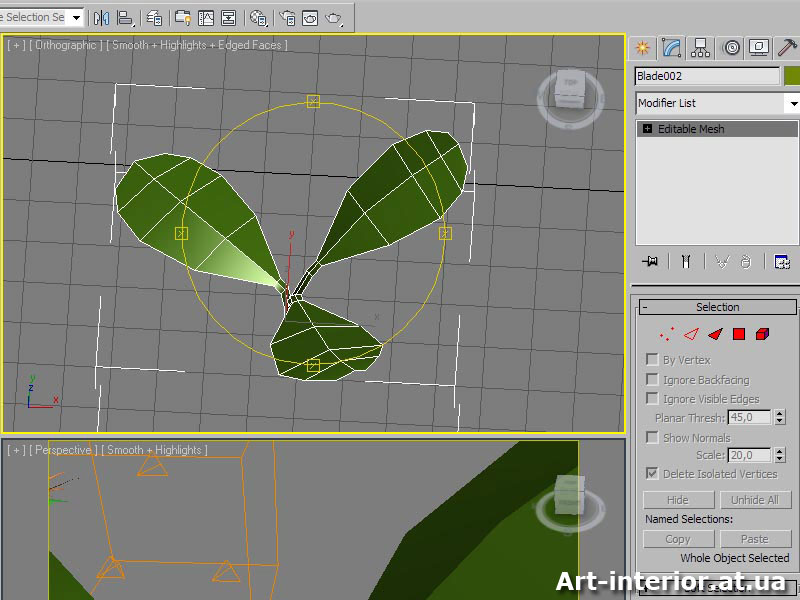
Примечание: для того что бы во время работы не возникали «тормоза», в настройках неактивной PArray необходимо изменить отображение частиц. В разделе Viewport Display вместо Mesh, включить, к примеру, Dots, Ticks или BBox.
Назовем новую травку Blade002, скопируем объект PArray001, у нас получится вторая система частиц PArray002, зайдём в настройки и в группе Instancing Parameters жмем на кнопку Pick Object и кликаем на нашу травку №2 (Blade002), еще необходимо нажать на маленькую кнопочку New в группе Particle Generation, в разделе Uniqueness для того чтобы новая травка не располагалась в тех же местах, что и первая. Еще я увеличил общее количество травинок в разделе Particle Quantity до 8000.
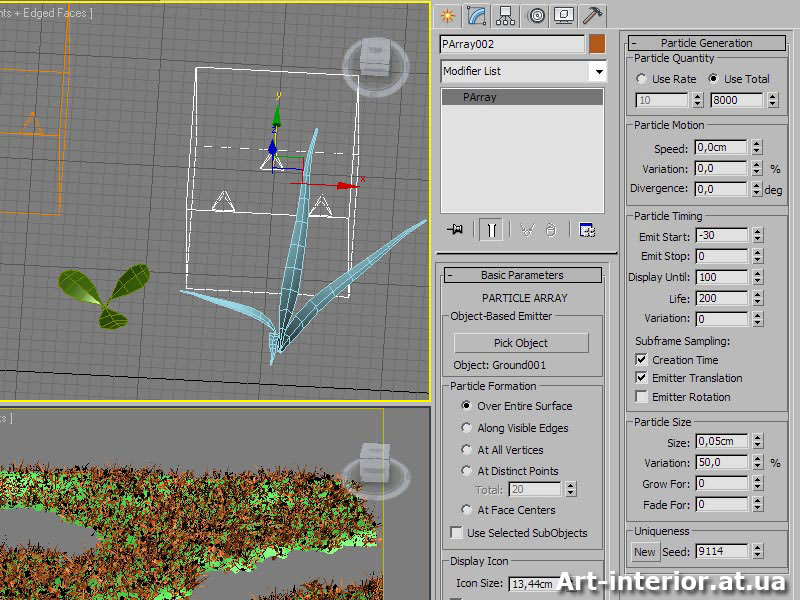
Ну что ж, теперь плоскость Ground001 можно спрятать через кнопочку Display → Hide Selected и вытащим на свет объект, который будет изображать землю Ground002 кнопкой Unhide by Name.
Займемся материалами. Накладываем текстуру земли, например вот такую, или по вашему желанию любую другую.
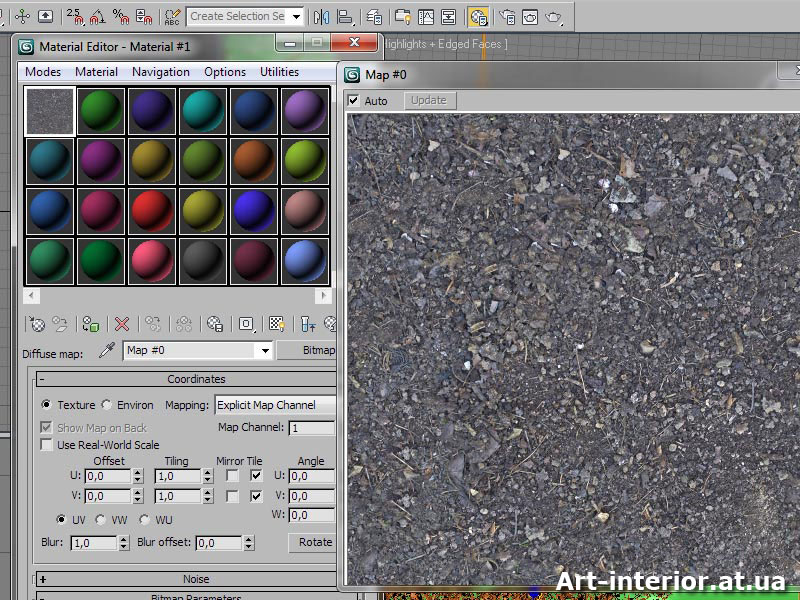
Создадим материал травы:
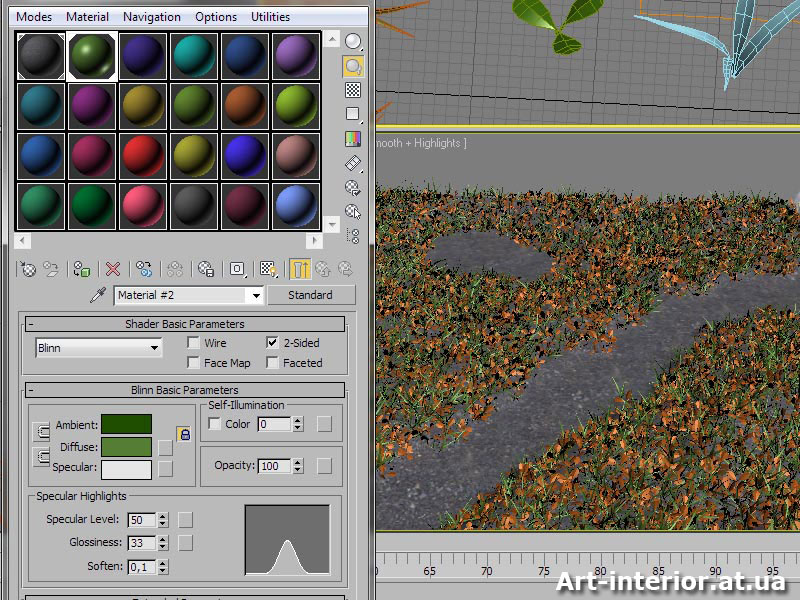
Я не стал в рамках данного урока использовать сложные VRay-евские материалы — это тема для отдельного тутора а, использовал обычный Max-совский Standard, настройки на картинке, при желании, возможно, использовать текстуру. Для второй травы материал точно такой же, только изменил слегка оттенок и яркость. Теперь необходимо добавить освещение, я поставил всего лишь один Target Direct с тенями VRayShadow, включил GI, ну, и положил HDR на Environment. Здесь я не буду вдаваться в подробности, ищите уроки по настройке V-Ray. Смотрим картинку:
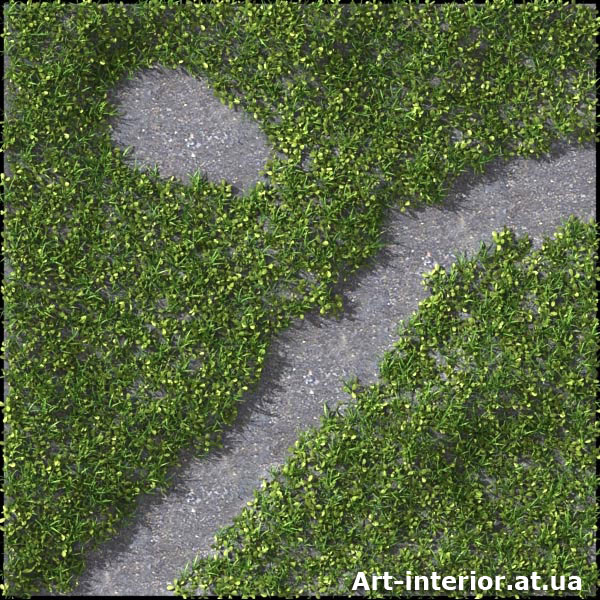
Уже лучше…

Для натуральности не мешает добавить сухой травы и длинных стебельков. Я это сделал с помощью тех же систем частиц PArray.

Добавим посторонних деталей. Ну, вроде и все.

Данный способ также подходит для имитации меха, махровых ковриков, например.
Материал с сайта render.ru






