Универсальные настройки рендера с помощью VRay Практически ни один из моих уроков по 3ds Max и VRay не ободится без долгого перечисления того, что нужно поменять и где поставить галочку при настройке рендера. Широта возможностей и набор всяческих тонких регулировок этого визуализатора давно уже принесли ему заслуженную славу и уважение среди трехмерщиков. Но здесь, как обычно, есть и другая сторона. Количество непонятных надписей в окошке с настройками рендера Vray способно запутать любого сурового воина степей, а что уж говорить о начинающем дизайнере! К счастью, не все непонятные слова нужно разбирать по косточкам, чтобы получить на визуализации картинку приемлемого качества. Ниже идут инструкции с настройками, которые я постоянно использую для тестовых визуализаций своих проектов. Впрочем для финального рендера в них нужно поменять не так уж и много.
Начинается вся история с окошка с названием «Render setup», которое всегда появляется после нажатия кнопки F10 на клавиатуре, или кнопочки с чайником и прямоугольником на панели, или через меню Rendering, или через меню правой клавиши мыши. Первая вкладка к VRay напрямую не относится, здесь вы можете выставить размеры картинки, кол-во кадров и др. А вот следующая вкладка недвусмысленно называется VRay. Для наглядности те настройки, которые нужно изменить, я выделил красным.
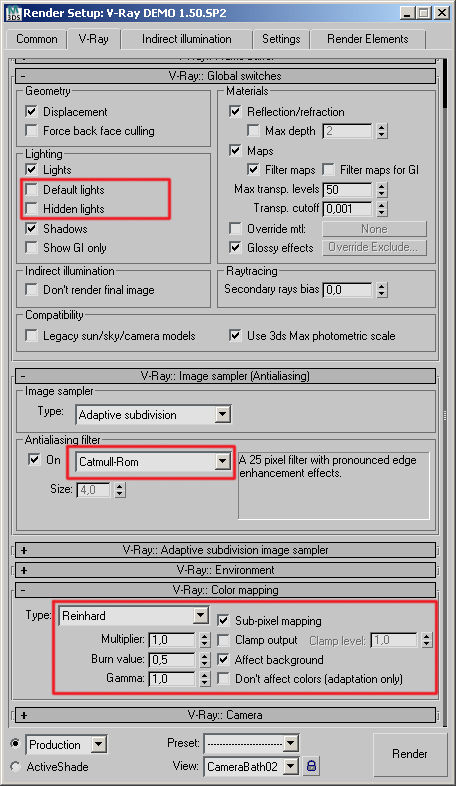
Рис. 1. Вкладка VRay
Начнем с рисунка 1. В его верхней части расположены переключатели под общим названием Global switches (глобальные переключатели), изменение которых влияет сразу на всю сцену. Убираем галочки с Default lights и Hidden lights, поскольку дефолтные светильники нам в принципе не нужны на рендере, а скрытые тем более – надо думать, вы их скрыли неспроста. В следующем разделе изменим Antialiasing filter на Catmul-Rom – он даст более четкую картинку без лишних телодвижений. Раздел Color Mapping требует более вдумчивого подхода, но пока что мы просто приведем его к виду как на рисунке. Галочку на Affect background (учитывать окружение) стоит поставить, если вы хотите, чтобы цвет фона учитывался при визуализации. Например, если у вас на окружении голубое небо, это придаст соответствующий оттенок вашей картинке. Галочка Sub-pixel mapping часто помогает при использовании материалов типа VRayLightMtl.
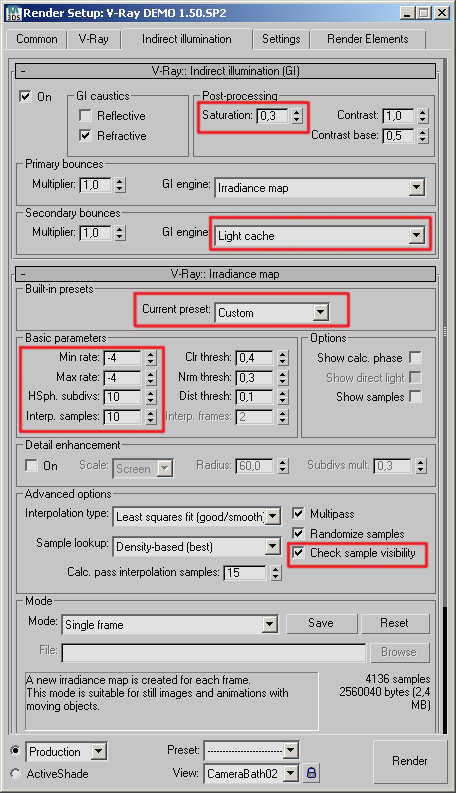
Рис. 2. Вкладка Indirect Illumination
Вкладка Indirect Illumination (рис. 2). К сожалению, на экран моего компьютера она не поместилась полностью со всеми нужными разделами в открытом виде, поэтому я разделил ее на два рисунка. Значение Saturation отвечает за насыщенность цвета, который передается от одного предмета к другому. Например, красный мячик у белой стены запросто может придать ей розовый оттенок. На ноль ставить не надо, поскольку сцена становится неестественно стерильной. Дальше в Secondary bounces ставим Light cache, его параметры рассмотрим позже на рис. 3, а первыми идут настройки Irradiance map. Сначала в Current preset ставим Very low, потом Custom. Приведите настройки в соответствие с рисунком. Для финальной визуализации потом поменяете Max rate на -1, HSph subdivs на 30, Interp. samples на 30.
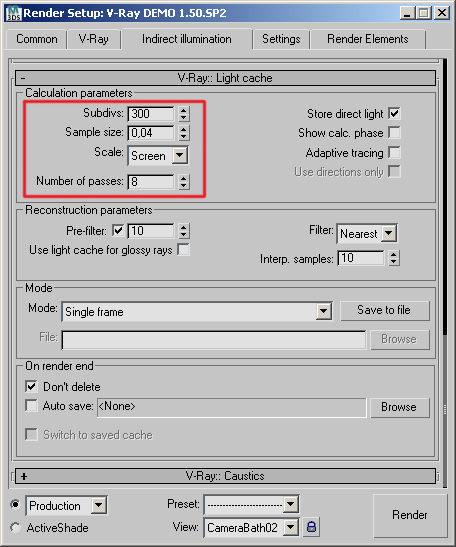
Рис. 3. Вкладка Light cache
Теперь Light cache (рис.3) – Subdivs на 300 (для финального рендера поменять на 600), Number of passes должно быть не меньше, чем виртуальных процессоров на вашем компьютере. Например, у двухъядерного процессора их обычно два.
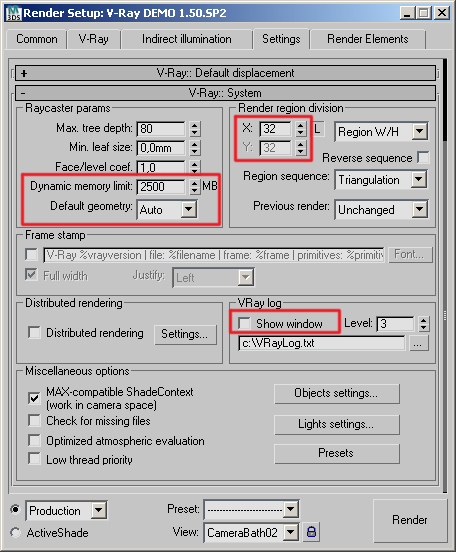
рис. 4. Вкладка Settings
Вкладка Settings (рис. 4). Dynamic memory limit – количество оперативной памяти на вашем компьютере минус, то ее количество, которое нужно просто для функционирования вашей оперативной системы. Render region division – размер квадратика, который весело забегает по вашей картинке во время рендера. Соответственно, на маленькие тестовые рендеры – поменьше, на финальные можно побольше. Show window – обязательно надо убрать, чтобы окошко с другими непонятными надписями не выпрыгивало при начале каждого рендера.
Думаю, что для начала этого будет вполне достаточно, чтобы вы могли работать с VRay без лишних проблем, не отвлекаясь от радостей творческого процесса. 






